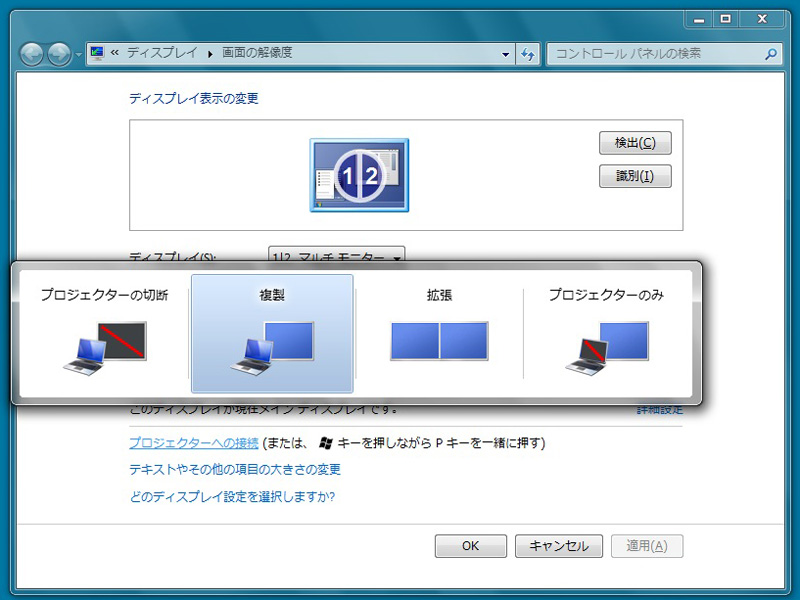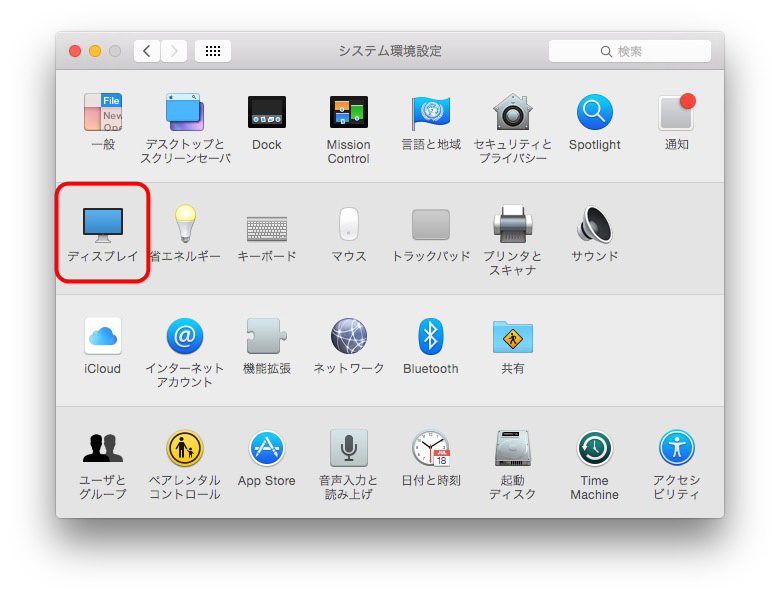プロジェクターにパソコンの映像が映らない場合の確認、対処方法
パソコンとプロジェクターを接続したけど映像が出ない…。ということがありますよね。そんな場合は慌てず設定、接続をしっかり確認しましょう。
スポンサードリンク
プロジェクターに映像が出ない場合は?
映像が出ない原因は様々ありますが、一つ一つ確認しながら設定してみましょう。
ケーブルが接続されているか確認する
パソコンとプロジェクターに接続されている映像ケーブルが正常に接続されているか確認しましょう。まれにしっかりと接続されておらす映像が出ていないといったり、プロジェクターの映像出力端子側に接続されているといった接続ミスも考えられます。
ケーブル、接続アダプタを抜き差ししてみる
なんらかの原因でパソコン側がうまく接続を認識できていない可能性もあります。パソコン側の接続ケーブルまたはアダプタを何回は抜き差しすることでうまく認識してくれる場合もあります。
プロジェクターを再起動してみる
プロジェクター側もなんらかの原因によりうまく認識できていない可能性もあります。一度電源を切り、改めて起動すると普通に映像がでることもあります。
プロジェクター側の映像出力設定がされているか確認しよう
プロジェクター本体の映像入力設定が間違ってる場合もあります。プロジェクター本体またはリモコンにある「入力切替」または「入力検出」などのボタンをおし、接続方法にあった入力モードを選択しましょう。
パソコン側の映像出力設定がされているか確認しよう
パソコン側から映像信号が出ていない可能性もあります。Windows7以降であればキーボードのWindowsマーク+「P」で画面に映像出力選択画面が表示され、プロジェクターに映像が出力させることが可能です。
またパソコンメーカーによって映像出力方法が異なるので、上記の方法か下記の方法のいづれかで映像出力をおこなってください。
| Fn+F3 | NEC、パナソニック(Panasonic)、ゲートウェイ(Gateway)、ソーテック(SOTEC) |
| Fn+F4 | ヒューレットパッカード・コンパック(HP・Compaq) |
| Fn+F5 | 東芝(TOSHIBA)、シャープ(SHARP)、三菱(MITSUBISHI) |
| Fn+F7 | ソニー(SONY)、IBM・レノボ(Lenovo)、日立(HITACHI) |
| Fn+F8 | デルコンピュータ(DELL)、エプソン(EPSON) |
| Fn+F10 |
富士通(FUJITSU)
|
Macの場合は
Macの場合、画面左上のリンゴマーク>システム環境設定>ディスプレイを選択し、接続されているプロジェクターが認識されているか確認しましょう。
プロジェクターが接続されているとメニュー画面のイラストが2つになっているはずです。画面イラストが2つになっていない場合、プロジェクター接続が認識していないので、アダプタまたはケーブルなどをもう一度確認しましょう。
まとめ
プロジェクターに映像がでない場合、以外と初歩的なミスで表示されていなかったという場合があります。映像が出ない時は慌てず、ケーブルの接続からパソコンの映像出力設定を確認しましょう。
スポンサードリンク