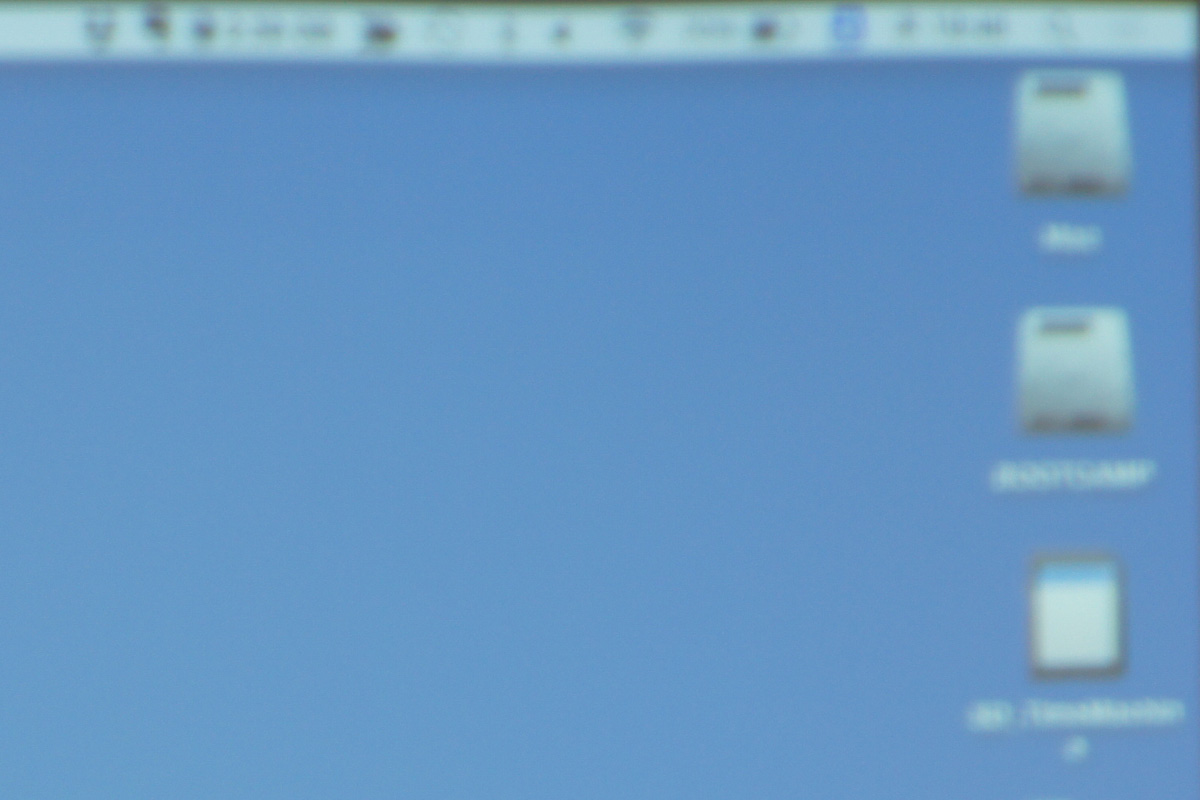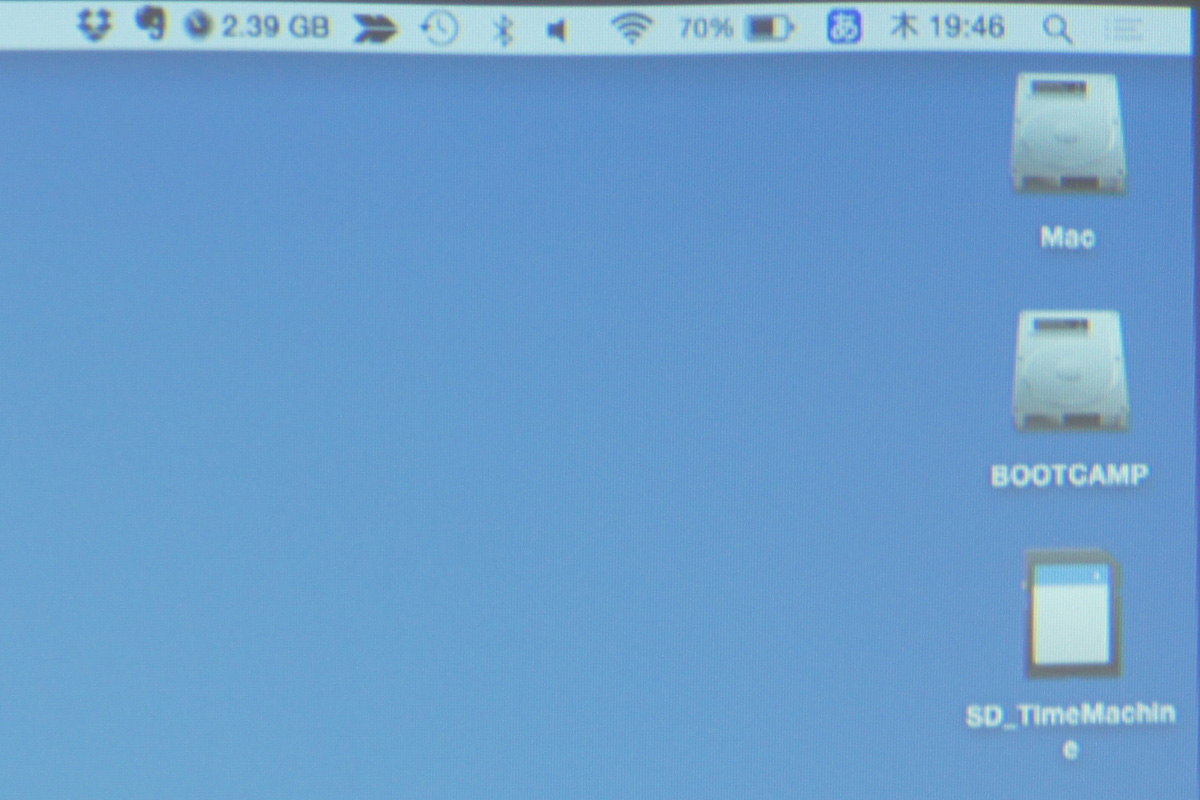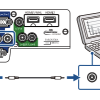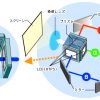プロジェクターの画面を調整する手順、方法
プロジェクターの一番手間がかかるのが画面の調整ですよね。この画面の調整をできるだけ簡単に行う方法をご紹介します。
スポンサードリンク
プロジェクターとスクリーンの位置関係を確認
基本として、プロジェクターレンズ部分がスクリーンの中心となるようにしておきましょう。最近のプロジェクターの中には画面調整機能(レンズシフト機能)が付いている機能もありますがあくまで微調整で使うと考えましょう。
画面の大きさ、高さを調整
スクリーンまたは白い壁などにバランスいい高さ、大きさになるよう調整します。まずはスクリーンに対してプロジェクター本体を近づけたり遠ざけたりし、ある程度位置が決まったらプロジェクターレンズ近くにある「スーム」ダイヤルを回すと画面が大きくなったり小さくなったりします。
ここでポイント!
ズームダイヤルは出来る限りめいいっぱい使わず、ある程度あとから調整できるようにしておきましょう。ちょっと調整したいときなどにとっても助かります。
画面の歪みを調整
画面の大きさが決まったら、次に画面の歪みを調整します。画面が台形になっていたらプロジェクターにある台形歪み補正機能を使用しましょう。最近のプロジェクターでは自動で画面を補正してくれる機種もありますが、最後の微調整は必要になる場合も多いです。
本体にあるボタンやリモコンで画面を見ながら調整していきましょう。
フォーカス調整
画面の文字が見えるようフォーカスを調整します。画面を見ながら文字がはっきり見えるまで「フォーカス」ダイヤルを調整しましょう。
ぼやけていた文字が
はっきりと文字が認識できるようになります。
ここでポイント!
調整しやすいようにエクセルの表や大きい文字を表示させておくと楽に調整できます。また、プロジェクターと映像が離れている場合は二人で声をかけながら調整すると調整しやすいです。
最後に画質モードも確認しよう
パソコンと接続し映像が映しだされたら、プロジェクターの画質モードも確認、設定しておきましょう。この部分の調整が抜けていて、「思っていたより映像が暗いな…」という失敗もあります。
プロジェクターメーカーによって表記は変わってきますが、プロジェクターを使用する場所が明るいのであれば「ダイナミック」または「プレゼンテーション」モードを、映像を観るのであれば「シネマ」、写真などの色の再現性を重視するのであれば「フォト」モードなどを選択しましょう。
まとめ
以上、プロジェクターの調整方法でした。手順にそって行えば簡単かつ素早くセッティングできます。
スポンサードリンク