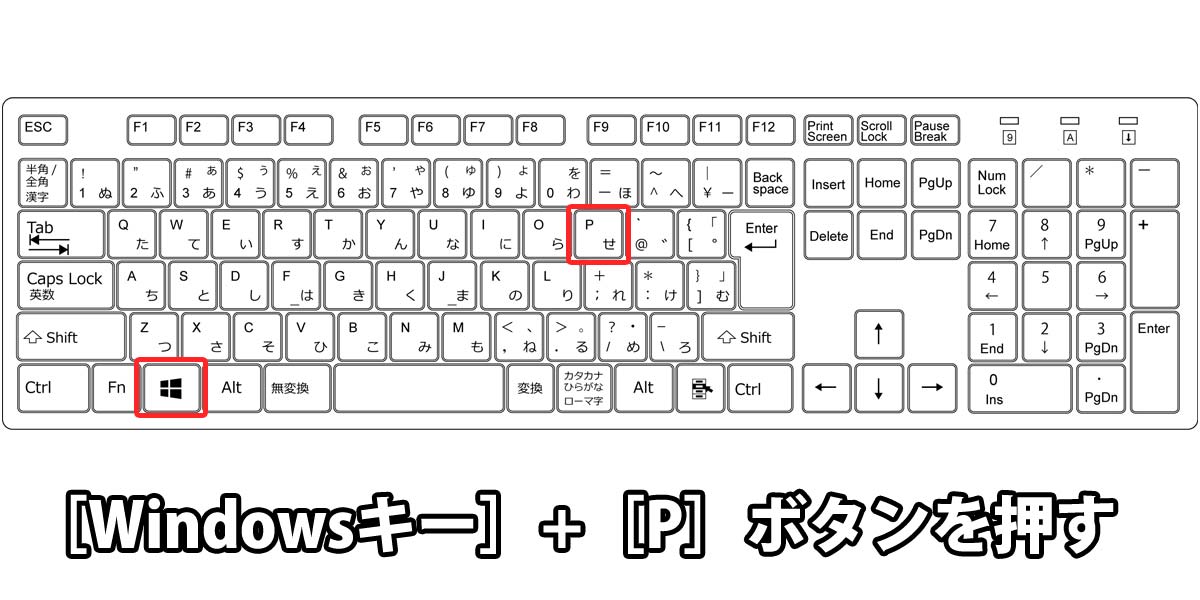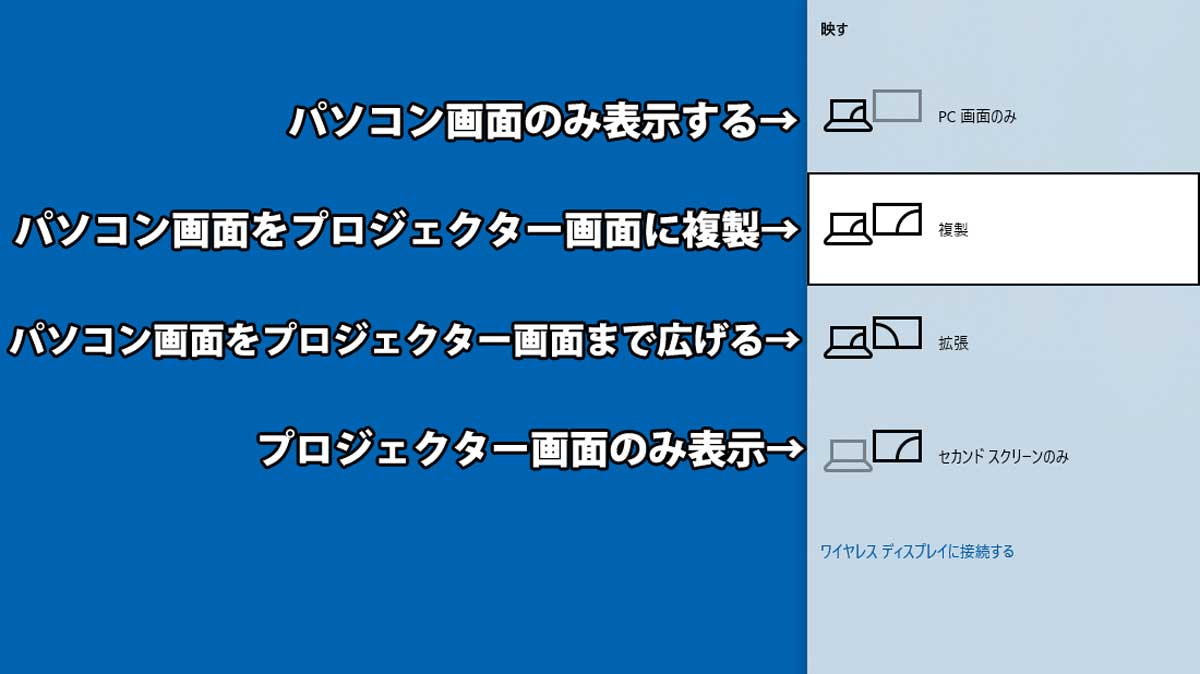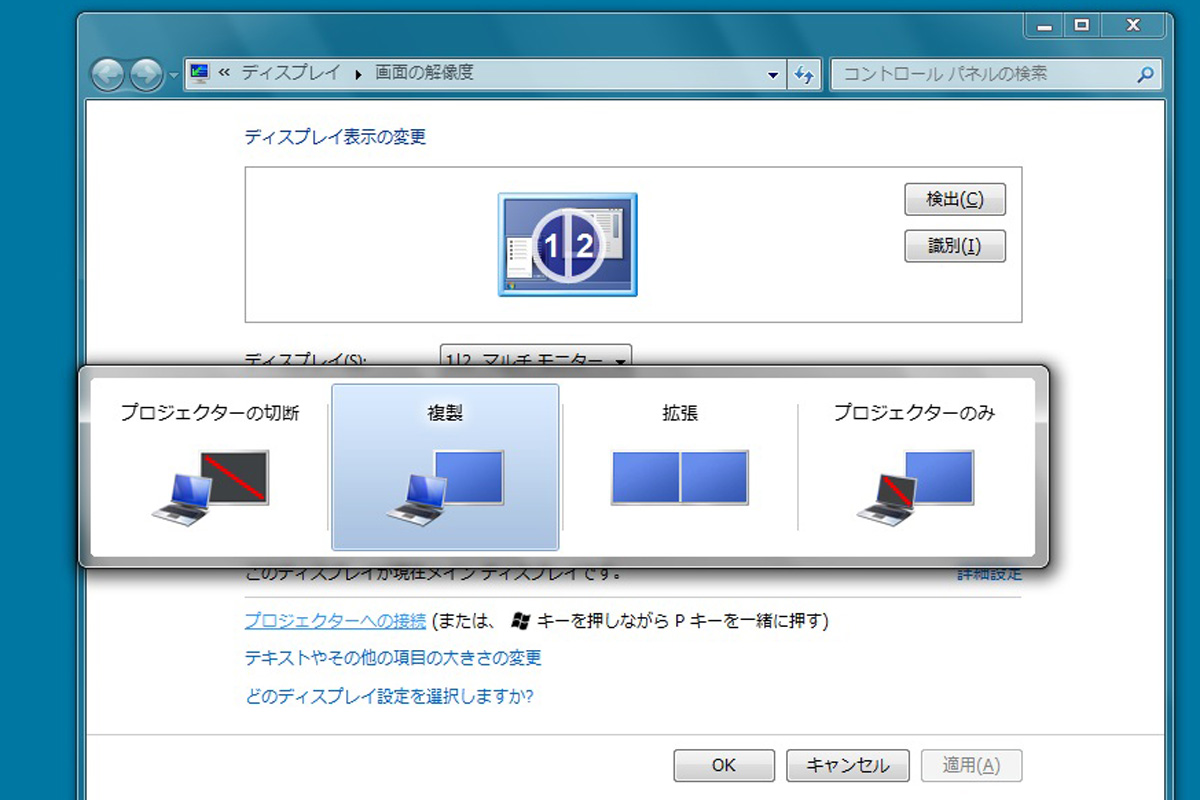Windowsパソコンとプロジェクターを接続、設定する方法
会社の打ち合わせで活躍するプロジェクター。パソコンとプロジェクターを接続するには数点気をつけるポイントがあります。今回はWindowsパソコンとプロジェクターを接続する方法を紹介します。
スポンサードリンク
確認、準備するもの
プロジェクターと接続する前に、パソコンとプロジェクター、接続ケーブルが必要です。
用意するもの
- プロジェクター
- パソコン
- 接続ケーブル(HDMIまたはVGAケーブル)
- 変換アダプタ(必要な場合のみ)
プロジェクター、パソコンで確認すること
まず最初にプロジェクター、パソコン側それぞれどのような端子が用意されているか確認しておきましょう。
プロジェクター本体端子を確認
まずはプロジェクターの端子を確認しましょう。ほとんどのプロジェクターには端子部分が青い、「VGA」端子というのが用意されています。また、最近発売されたプロジェクターには「VGA」とは別に「HDMI」端子が用意されていることもあります。VGA、HDMI端子どちらとも用意されている場合、基本的には高画質で伝送できるHDMI接続を選びましょう。
○VGA端子とは、古くからある規格でアナログ信号で映像信号を伝送します。HDMIが主流になりつつある現在でも 汎用性の高い接続規格として様々な機器に用意されています。
○HDMI端子とは現在主流の規格でデジタル信号で映像信号と音声信号を同時に伝送します。テレビやパソコン、ゲーム機などの機器で広く使われています。
パソコンで確認すること
次にパソコン側の端子を確認します。パソコンの側面にVGA、HDMI端子が用意されているかを確認しましょう。
最近のノートパソコンではパソコン本体を薄くするためVGA、HDMI端子がついていない機種もあります。その代わりUSB-C端子が用意されている場合があるので、別途変換アダプタを使ってVGA、HDMIケーブルと接続します。
USB-C変換アダプタはこちら
プロジェクターの端子が確認できない場合はVGA,HDMI両方接続できるよう準備しておこう!
出張先のセミナー会場などでプレゼンを行う場合、どのようなプロジェクターが用意されているかわからない場合、VGA、HDMI端子両方の端子で接続できる変換アダプタをあらかじめ用意しておきましょう。
USB変換アダプタはこちら
接続ケーブル
プロジェクターとパソコンそれぞれの端子種類がわかったところでVGAかHDMIで接続するか決まったかと思います。接続するケーブルを用意しましょう。
VGAケーブル
HDMIケーブル
スポンサードリンク
もしも画面が表示されない場合
それではプロジェクターと接続していきましょう。今回はHDMI端子を使ってパソコンとプロジェクターを接続していきます。
プロジェクターとパソコンの電源を入れる
プロジェクターが映像信号が来たことを認識しやすくするため、接続前にプロジェクター、パソコンそれぞれ電源を入れておきましょう。
パソコン、プロジェクターそれぞれの電源が入ったことを確認してから、プロジェクター側のHDMIケーブル端子にケーブルを接続し…
パソコン側のHDMI端子にもHDMIケーブルを接続します。
自動的に映像が投射される!
最近のプロジェクターならば映像信号を感知して自動的に映像が投射されます。これで完了です!とっても簡単ですね。
もしも画面が表示されない場合
プロジェクターにパソコンの映像が映らない場合の確認、対処方法
もしプロジェクターに映像がうまく表示されない場合、プロジェクター本体または付属リモコンでプロジェクターの入力切替ボタンを押しましょう。
または、ケーブルがちゃんと刺さっていない可能性もありますので、パソコン、プロジェクターそれぞれ一度ケーブルを抜き差ししてみましょう。
パソコンから映像出力がでているか確認
パソコン側の映像信号がうまく設定できていない可能性もあります。Windows7やWindows8,Windows8.1,Windows10ならば「Windowsキー」+「P」ボタンを押すことでプロジェクターに映像信号が出力されます。
Windows10の場合
Windows10の場合、「Windowsキー」+「P」ボタンを押すとパソコンの画面に上記のようなウィンドウが表示されます。
- PC画面のみ:プロジェクターに映像を送らない(画面はパソコンのみ)
- 複製:パソコン画面と同じ映像をプロジェクターに投影する
- 拡張:パソコン画面をプロジェクター画面まで広げる
- プロジェクターのみ:パソコン映像を映さない(画面はプロジェクターのみ)
Windows7の場合
Windows7の場合、「Windowsキー」+「P」ボタンを押すとパソコンの画面に上記のようなウィンドウが表示されます。
- プロジェクターの切断:プロジェクターに映像を送らない(画面はパソコンのみ)
- 複製:パソコン画面と同じ映像をプロジェクターに投影する
- 拡張:パソコン画面の領域をプロジェクターまで増やす
- プロジェクターのみ:パソコン映像を映さない(画面はプロジェクターのみ)
パソコンメーカ毎ショートカット一覧
各パソコンメーカーによって映像出力のショートカット割り当てられていますので映像を出力します。
| Fn+F3 | NEC、パナソニック(Panasonic)、ゲートウェイ(Gateway)、ソーテック(SOTEC) |
| Fn+F4 | ヒューレットパッカード・コンパック(HP・Compaq) |
| Fn+F5 | 東芝(TOSHIBA)、シャープ(SHARP)、三菱(MITSUBISHI) |
| Fn+F7 | ソニー(SONY)、IBM・レノボ(Lenovo)、日立(HITACHI) |
| Fn+F8 | デルコンピュータ(DELL)、エプソン(EPSON) |
| Fn+F10 |
富士通(FUJITSU)
|
Windowsパソコンとプロジェクター接続まとめ
Windowsパソコンとプロジェクターを接続する方法を紹介しました。接続するポイントとしては、プロジェクターとパソコンそれぞれの接続端子を確認し映像信号がプロジェクターにちゃんと出力されているか、プロジェクター側の入力設定が間違っていないかを確認しながら接続を行いましょう。
スポンサードリンク