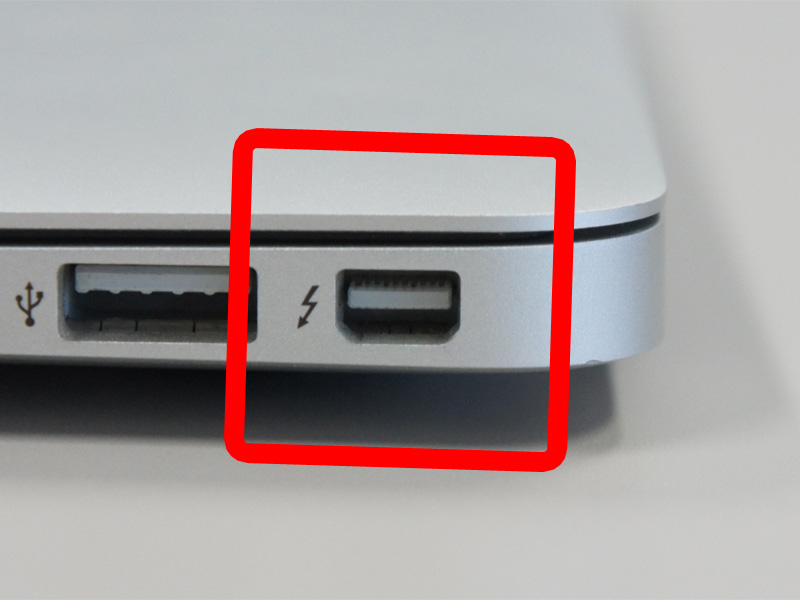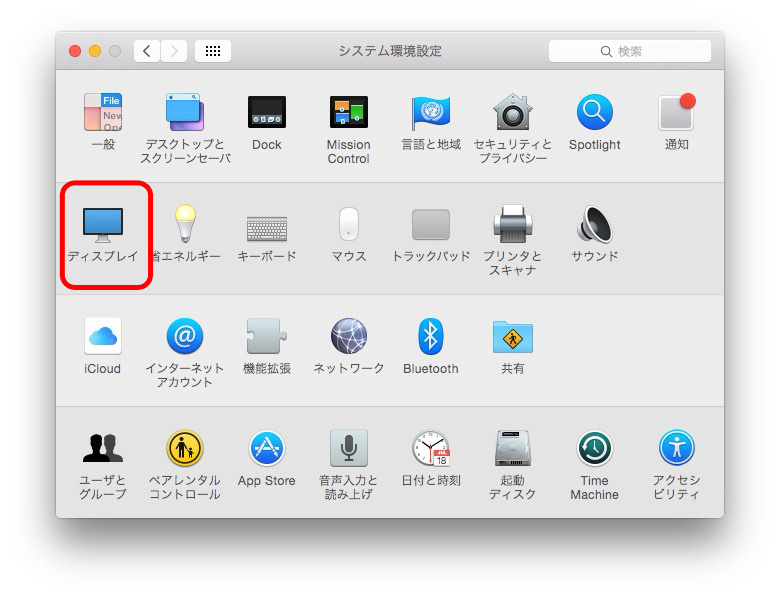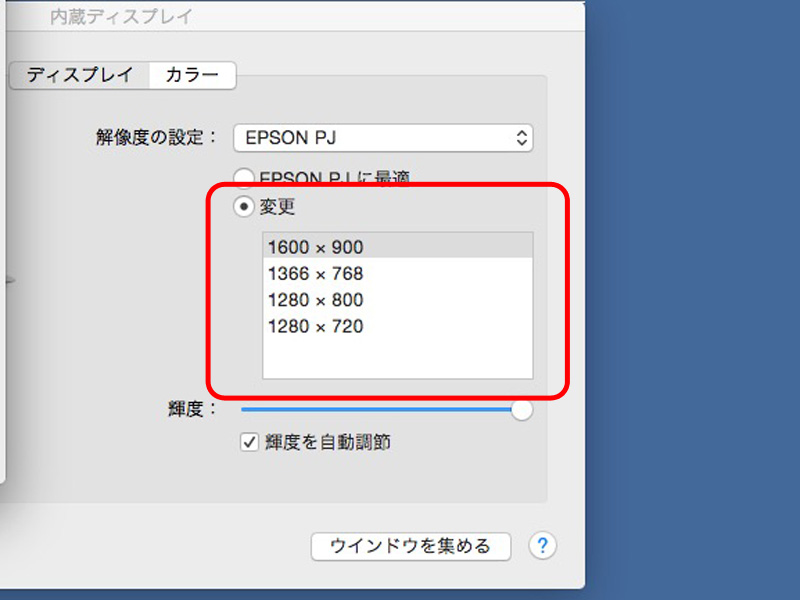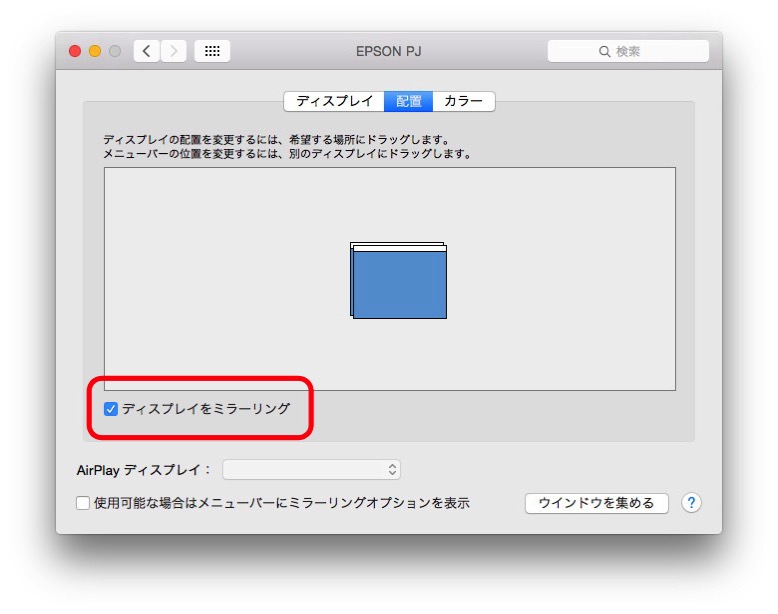Macとプロジェクターを接続、画面設定する方法
会社の打ち合わせで使用するプロジェクター。Mac(MacBook Air)とプロジェクターを接続するには数点気をつけるポイントがあります。今回はMacとプロジェクターを接続する方法を紹介します。
スポンサードリンク
Macとプロジェクターを接続する方法
今回接続するのはノートタイプのMacBook Airです。ここ数年発売されているのMacにはVGA端子は用意されておらず、変わりにThunderbolt(サンダーボルト)という端子が用意されています。
Thunderbolt(サンダーボルト)はMini DisplayPort(ミニディスプレイポート)と互換性があるのでMini DisplayPort端子をVGAやHDMIに変換することでプロジェクターと接続することが可能です。
※昔のMacではMini DVIポートが採用されていましたが今記事では省略します。
事前に確認、準備するもの
Macとプロジェクターを接続する際に必要なもの、確認することを紹介します。
確認すること
第一に持っているMacの端子とプロジェクター背面端子を確認しましょう。
用意するもの
接続方法によって用意するものが変わってきます。
- プロジェクター
- Mac
- 接続ケーブル(HDMIまたはVGAケーブル)
- 変換コネクタ
プロジェクター、Macで確認すること
プロジェクター、Mac側それぞれどのような端子が用意されているか確認しておきましょう。
プロジェクターの端子を確認
プロジェクターの端子を確認しましょう。ほとんどのプロジェクターには端子が青い、「VGA」端子が用意されています。また、最近発売されたプロジェクターには「HDMI」端子が用意されていることもあります。VGA、HDMI端子どちらとも用意されている場合、プロジェクターにスピーカーが搭載されていない限り、基本的にはVGA接続を選びましょう。
また、出張先でプレゼンを行う場合、どのようなプロジェクターが用意されているかわからない場合もVGA端子と考えておきましょう。ほぼ100%のプロジェクターにVGA端子が用意されています。
Macで確認すること
次にMac側の端子を確認しましょう。
例として私が愛用しているMacBook Air(2012モデル)の端子を確認しました。MacBook Airには右側面にThunderbolt(サンダーボルト)ポートが用意されているので端子を確認しておきましょう。端子の近くにある雷のようなアイコンが目印です。
ただし、4、5年前のMacの場合、雷マークではなく下記のようなアイコンとなっている場合がありますが、接続には問題ありません。
このThunderbolt(サンダーボルト)ポートに変換コネクタを接続することでVGA、HDMI接続が可能になります。
MacBook Pro Retinaディスプレイモデルでは標準でHDMI端子が用意されているので直接HDMIで接続も可能となっています。
HDMI接続する場合
VGA接続する場合
接続ケーブル
プロジェクターMacそれぞれの端子がわかったところでVGAかHDMI接続かが決まったかと思います。VGA、HDMIケーブルが必要です。
VGAケーブル
HDMIケーブル
スポンサードリンク
ディスプレイの設定
それではプロジェクターと接続していきましょう。今回はMacBook AirとプロジェクターをVGAケーブルで接続します。
プロジェクターとMacの電源を入れる
接続前にプロジェクター、Macそれぞれ電源を入れておきましょう。
Mini DisplayPort to VGA AdapterをMacに接続します。
プロジェクター側のVGAケーブル端子にケーブルを接続し…
Mac側のVGAアダブタにもVGAケーブルを接続します。
自動的に映像が投射される!
接続がうまくいっていれば自動的に映像が投射されます。これで完了です!
ディスプレイの設定
もし画面の比率を変更したい、解像度をMac側に合わせたいという場合、Mac側のディスプレイの設定で変更可能です。画面左上のAppleマークをクリックし、「システム環境設定」を選択、新しいウィンドウが表示されたら「ディスプレイ」を選択します。
解像度を変更する場合
内蔵ディスプレイウィンドウで解像度の設定を変更にし、希望の解像度を選択します。ここの数値は接続しているプロジェクターやMacのスペックによって左右されます。
Macと全く同じ画面を表示させたい場合
Mac側の画面と全く同じ画面をプロジェクターに表示させたい場合、配置タブにある「ディスプレイをミラーリング」にチェックをしましょう。これで全く同じ画面がプロジェクターに投射されます。逆にチェックを外すと、Mac側プロジェクター側それぞれ別の画面と認識されることになるためMac側にKeynoteの画面、プロジェクター側にインターネットの画面を表示させるということも可能です。
Macとプロジェクターを接続まとめ
Mac本体にVGA端子が用意されていないのでどうすればいいのかわからなくなりますが、変換コネクタを使用することで簡単に接続することができます。MacBookProレティナディスプレイモデルであれば本体にHDMIが用意されているのでより接続しやすいと思います。順序を守ればMacとプロジェクターの接続、設定は難しくありません。
スポンサードリンク