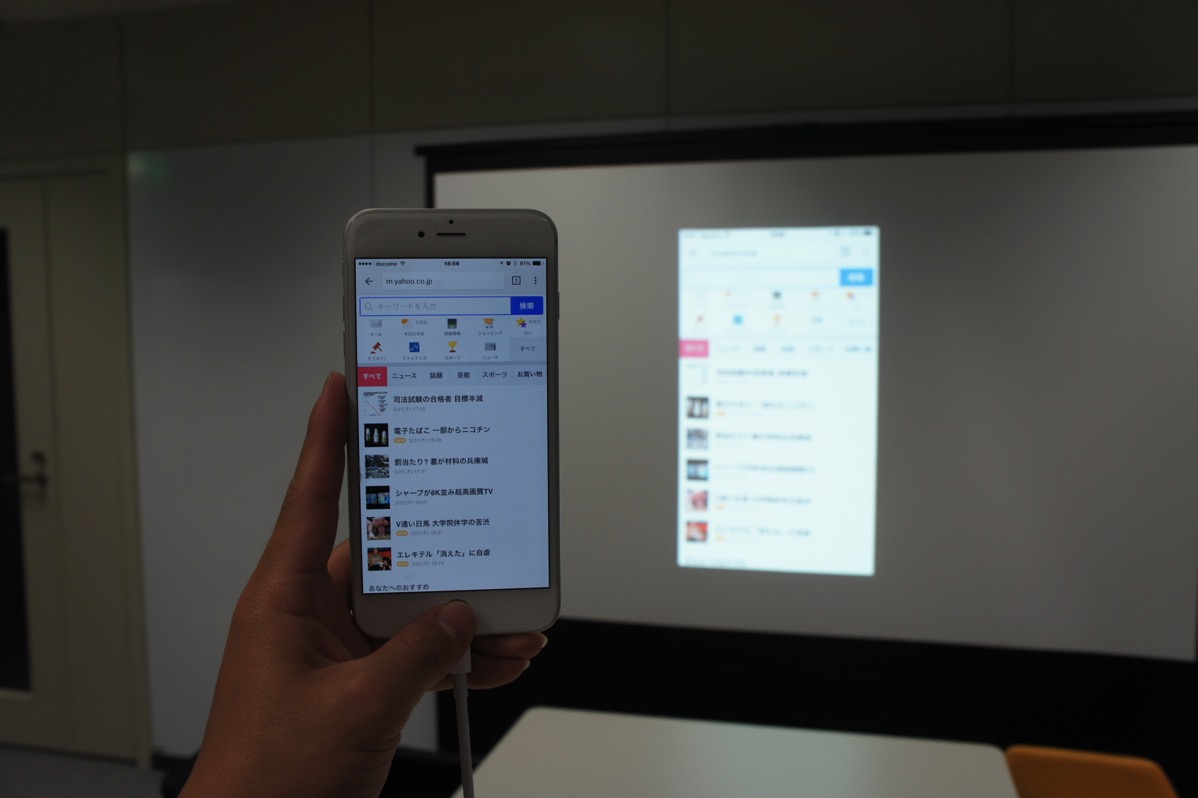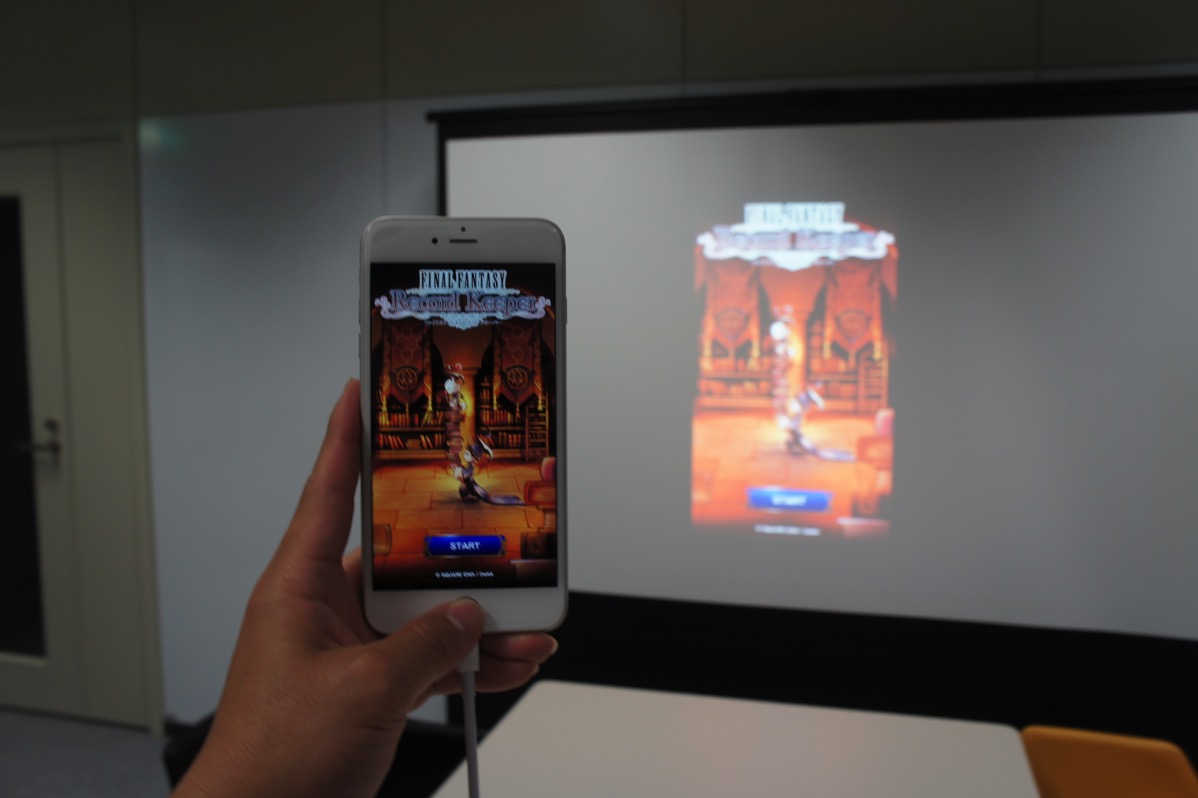iPhoneとプロジェクターを接続し大画面で楽しむ方法

プロジェクターとiPhoneを接続するとiPhone内保存されている写真や動画、アプリなどを大画面で視聴することが可能です。接続方法はプロジェクターとiPhoneをケーブル接続することで簡単にに投影することが可能です。今回はiPhoneをプロジェクターに接続し大画面で楽しむ方法をご紹介します。
スポンサードリンク
iPhoneとプロジェクターを接続する2つの方法
iPhoneとプロジェクターの接続方法には有線と無線の2つの方法があります。
有線と無線接続それぞれの特徴、メリットとデメリットがあるので解説していきます。
有線で接続する
HDMIケーブルやVGAケーブルを使用してプロジェクターと接続する方法です。
iPhone側にはケーブルと接続するための変換アダプタが必要になります。
有線接続のメリット
プロジェクター側に映像入力端子があれば接続でき、ケーブルを接続するだけなので簡単に接続することができます。
有線接続のデメリット
プロジェクターからiPhoneまでのケーブル長さが必要なので長いケーブルが必要場合も
変換アダプタを用意する必要があり、純正の変換アダプタは少々高めです。
無線で接続する
iPhoneとプロジェクターをワイヤレスで接続する方法です。
プロジェクター本体にワイヤレス機能がついているか、プロジェクター側の映像端子に無線接続対応端末を接続することで無線接続が可能です。
Wi-Fiを利用してiPhoneの映像と音声をプロジェクター側に送信します。
無線接続のメリット
ケーブルで接続する必要がないため手軽に接続でき、iPhoneを自由に移動させることができる
無線接続のデメリット
電波状況によっては途中で接続が切れるトラブルも起きる。接続前の初期設定が必要で正しく設定しないと接続がうまくいかない場合があります。
確実に接続できる有線接続がおすすめ
使用環境によって有線、無線接続を選ぶ必要がありますが、どちらの方法でも接続できるのであれば、有線接続をおすすめします。
無線の場合、Wi-Fi環境によって途切れてしまったり、接続に失敗してしまう場合があります。確実な接続を行いたい場合には有線接続でおこないましょう。
iPhoneとプロジェクターを有線接続する方法
iPhoneをプロジェクターに接続するためには下記が必要です。
- プロジェクター
- iPhone
- 接続アダブター(HDMIまたはVGA)
- 接続ケーブル(HDMIまたはVGA)
接続方法の確認
まずはプロジェクター背面部分に接続する端子が用意されているか確認しましょう。HDMI端子またはVGA端子が必要です。
プロジェクターにどちらの端子も用意されている場合には、現在主流のHDMIケーブルの接続を選びましょう。
HDMIケーブルはこちら↓
VGAケーブルはこちら↓
iPhoneの端子を確認しよう
iPhoneに用意されている端子を確認しましょう。iPhone5(2012年9月発売)以降のiPhoneに採用されている端子はLightning(ライトニング)端子です。
Lightning端子で接続する場合、下記の変換アダブタが必要になります。アップル以外から発売されている変換アダプタも発売されていますが、接続が不安定だったり、電源供給が必要だったりと信頼性が今ひとつなので、多少高くてもアップル純正品のAVアダプタをおすすめします。
HDMIケーブルを使って接続する場合はこちら↓↓
VGAケーブルで接続する場合はこちら↓↓
接続ケーブル
HDMI、VGAで接続するためには接続ケーブルも必要です。
HDMIケーブル
VGAケーブル
プロジェクターとの接続方法

接続アダプタ、ケーブルの準備ができたところでプロジェクターとiPhoneを接続してみましょう。今回は手元にあるiPhoneでプロジェクターに投影してみました。プロジェクターとiPhoneを接続図は上図の通りです。HDMIケーブルを使用し、プロジェクター→HDMIケーブル→Apple Lightning-Digital AVアダプタ→iPhoneのように接続していきます。
プロジェクターをiPhoneに接続する
プロジェクター側にHDMI端子があったのでHDMIで接続しました。
Lightning Digital AVアダプタをiPhoneに接続しもう片方にHDMIケーブルを接続します。
映像を投影する方法
iPhoneとプロジェクターの電源を入れた状態で接続すると自動でプロジェクター画面が切り替わりiPhoneの画面が投射されます。もし投射されていなければ、プロジェクター側の入力切り替えを行うか、何回かケーブルを抜き差しすることで出力されます。
もしも画面が表示されない場合
もしプロジェクターに映像がうまく表示されない場合、プロジェクター本体または付属リモコンでプロジェクターの入力切替ボタンを押しましょう。
または、ケーブルがちゃんと刺さっていない可能性もありますので、iPhone側のDigital AVアダプタ、プロジェクターそれぞれ一度ケーブルを抜き差ししてみましょう。
アプリの表示は?
気になるアプリの表示ですが色々と試してみました。
YouTubeは表示可能でした。iPhone側の画面では再生、一時停止の操作のみで動画画面は表示されていません。
ブラウザのSafariやChromeも表示は問題なし。
iPhone内に保存しているビデオも問題なし。
アプリゲームも大丈夫です。大画面でみんなでわいわい楽しむことができますね。
注意点
今回の操作では確認することができませんでしたが、使用するアプリによって表示できないものもあるようなので大事な打ち合わせに使用する際などには事前に確認しておきましょう。
スポンサードリンク
iPhoneとプロジェクターを無線接続する方法
iPhoneをプロジェクターに無線接続するためには下記が必要です。
- AirPlayに対応したプロジェクターまたはAirPlay対応機器とプロジェクター
- iPhone
- Wi-Fi環境
iPhoneとプロジェクターを無線接続する方法
iPhoneをプロジェクターに無線接続するためには下記の2の方法があります。
AirPlayに対応したプロジェクターで接続する方法
AirPlayに対応したプロジェクターの場合、iPhoneとプロジェクターを同じWi-Fiに接続しAirPlay機能を利用して無線接続が可能です。
AirPlay対応機器とプロジェクターを接続する方法
AirPlayに対応ししていないプロジェクターの場合、プロジェクター側にAirPlay対応機器を接続します。iPhoneとプロジェクターを同じWi-Fiに接続しAirPlay機能を利用して無線接続が可能です。
AirPlayに対応した機器として、Appleから発売しているAppleTVがおすすめです。
iPhoneのAirPlay操作方法
接続が完了するとiPhoneの画面がプロジェクターに投影されます。
まとめ
iPhoneの画面をプロジェクターに投影する方法ですが、難しい設定は不要でアップルの純正AVアダブターと接続ケーブルを用意するだけでとっても簡単にiPhoneの画面を映すことができます。無線で接続する方法も一度設定してしまえば次接続する際には手間なく接続できる点もいいですね。iPhone内に保存している写真や動画、YouTubeなどをみんなで一緒に見たい場合などプロジェクターに接続すると便利ですね。
スポンサードリンク