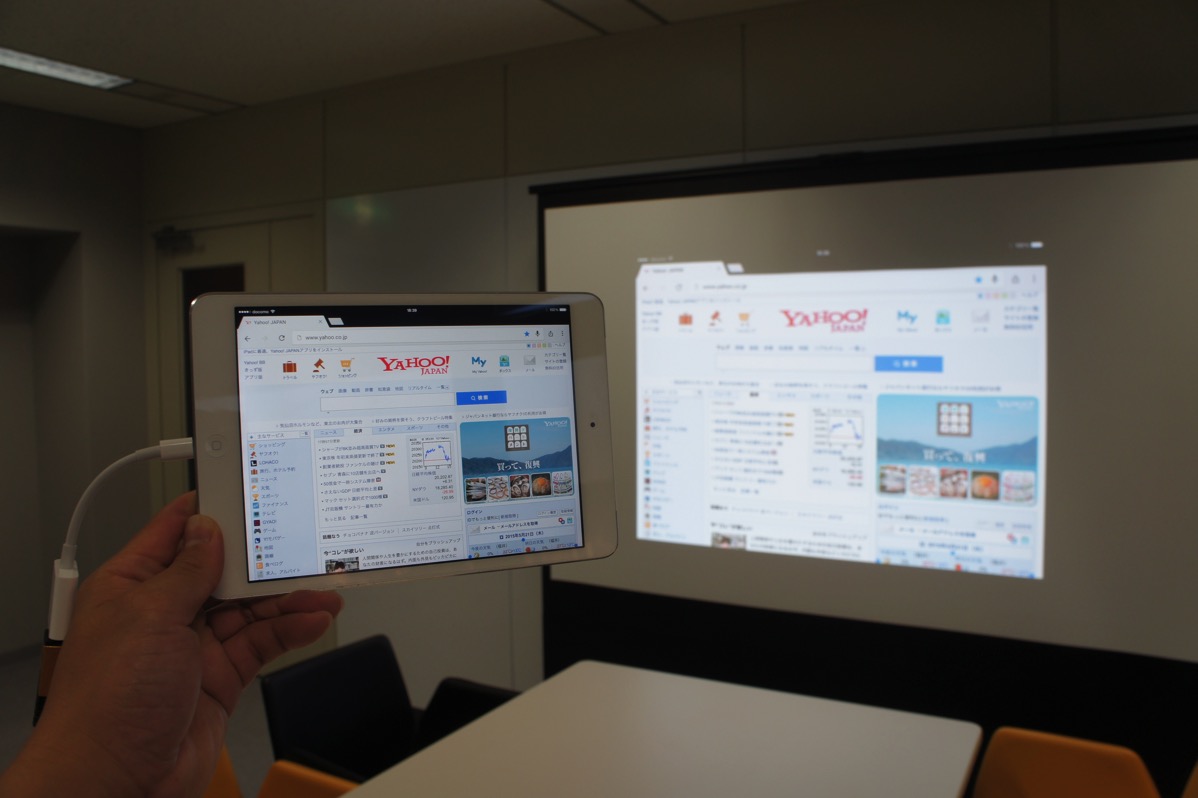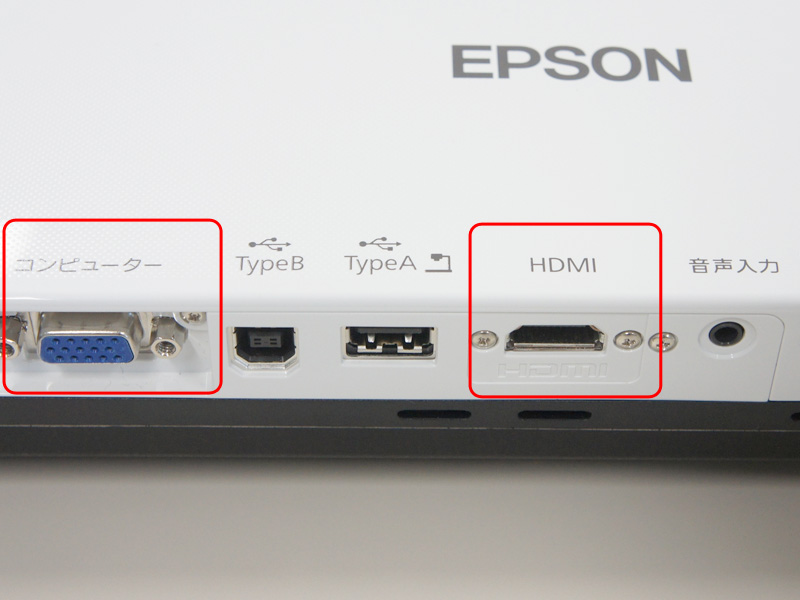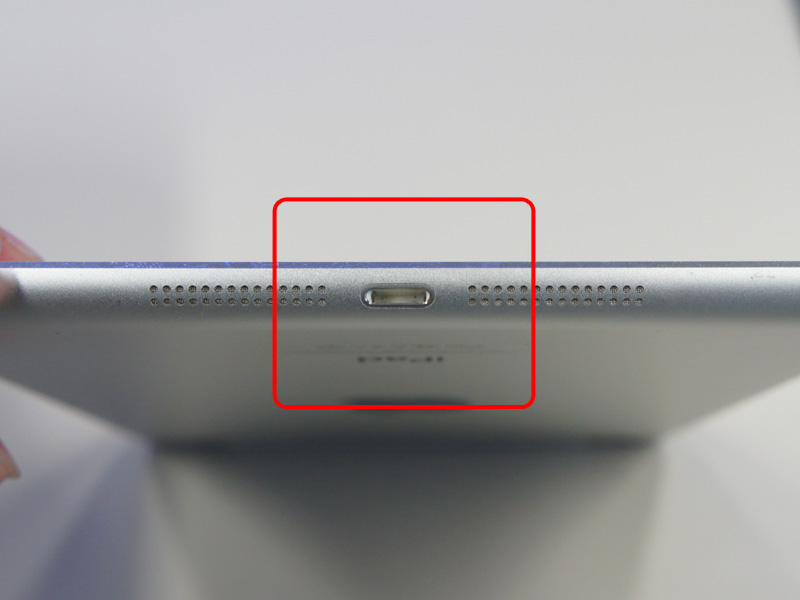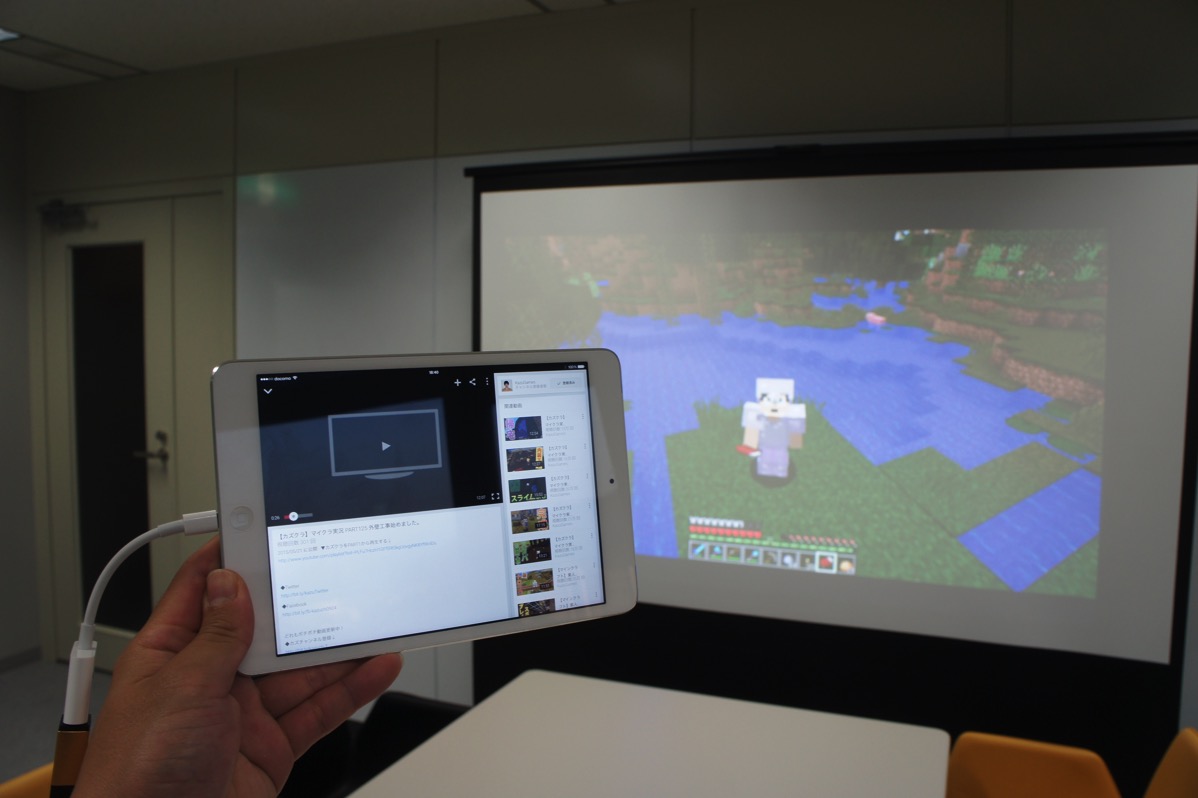iPadとプロジェクターを接続する方法
iPadに保存されている写真や動画、アプリなどをプロジェクターに映したいという場合、プロジェクターとiPadにをケーブル接続することで投影することが可能です。
スポンサードリンク
iPadとプロジェクターを接続するために必要なもの
iPadとプロジェクターに接続するためには下記が必要です。
- プロジェクター
- iPad
- 接続アダブター(HDMIまたはVGA)
- 接続ケーブル(HDMIまたはVGA)
接続方法の確認
まずはプロジェクター背面部分に接続する端子が用意されているか確認しましょう。HDMI端子またはVGA端子が必要です。
プロジェクターにどちらの端子も用意されている場合には、プロジェクターにスピーカーが内蔵されていて音も出力したいという場合はHDMI、映像だけ映したいのであればVGAケーブルを選びましょう。
HDMIケーブルはこちら↓
VGAケーブルはこちら↓
iPadの端子を確認しよう
iPadに用意されている端子によって用意するアダブタが異なります。しっかりと確認しておきましょう。
端子は2種類あります。iPad3(2012年3月発売)まで採用されていた幅が広い30ピンタイプ、iPad4(2012年11月)以降から採用されているLightningタイプです。
30ピンタイプの場合
iPhone4sまで採用されていた幅が広い30ピンタイプで接続したい場合、VGAケーブルと接続するためのアダプタは現在入手困難になっているため、HDMI接続がおすすめです。
30ピンタイプでHDMIケーブルを使って接続する場合はこちら↓↓
Lightningタイプの場合
iPad4以降から採用されているLightning端子で接続したい場合、下記のアダブタが必要になります。
LightningケーブルでVGAケーブルで接続する場合はこちら↓↓
LightningケーブルでHDMIケーブルを使って接続する場合はこちら↓↓
接続ケーブル
HDMI、VGAで接続するためには接続ケーブルも必要です。
HDMIケーブル
VGAケーブル
スポンサードリンク
操作方法
手元にあるiPad mini5をプロジェクターに投影してみました。
iPad miniを接続する
iPad mini5はLightning端子となっており、プロジェクター側にHDMI端子があったのでHDMIで接続しました。
Lightning Digital AVアダプタをiPadに接続し、もう片方にHDMIケーブルを接続します。
操作方法
iPadとプロジェクターの電源を入れた状態で接続すると自動でプロジェクター画面が切り替わりiPadの画面が投射されます。もし投射されていなければ、プロジェクター側の入力切り替えを行うか、何回かケーブルを抜き差しすることで出力されます。
アプリの表示は?
気になるアプリの表示ですが色々と試してみました。
YouTubeは表示可能でした。iPhone側の画面では再生、一時停止の操作のみで動画画面は表示されていません。
ブラウザのSafariやChromeも表示は問題なし。
iPad内に保存しているビデオも問題なし。
プレゼンテーションに使われるKeynoteももちろん問題ありませんでした。
モンストなどのアプリゲームも大丈夫です。大画面でみんなでわいわい楽しむことができますね。
注意点
今回の操作では確認することができませんでしたが、iPad4以降のLightningでHDMI接続した場合、アプリケーションによって表示できないアプリもあるようですので大事な打ち合わせに使用する際などには事前に確認しておきましょう。
まとめ
難しい設定は不要でアダブターとケーブルを用意するだけで簡単にiPadの画面を映すことができます。iPad内に保存している写真や動画、YouTubeなどをみんなで一緒に見たい場合などプロジェクターに接続すると便利ですね。
スポンサードリンク