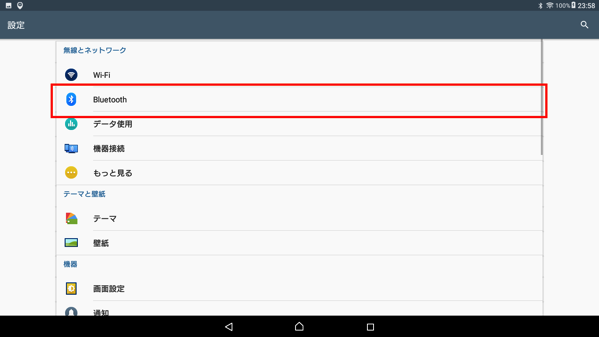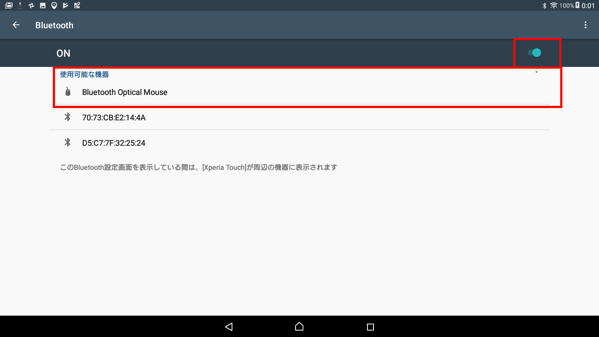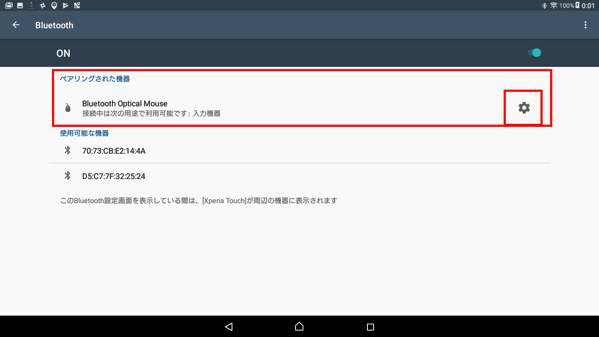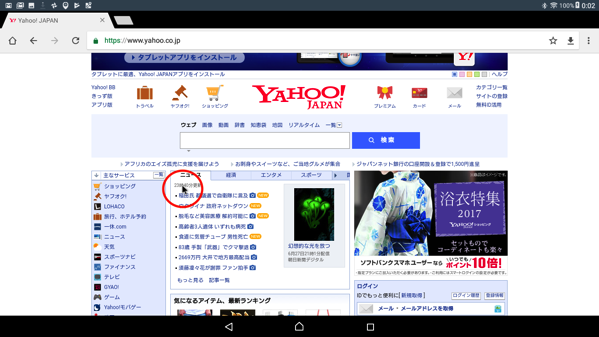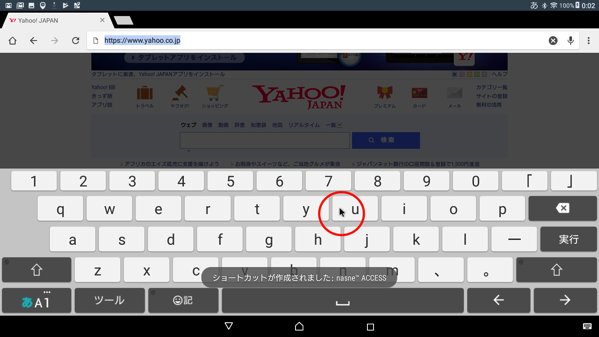Xperia TouchにBluetoothマウスを接続すると操作しやすく激しくオススメ!
Xperia Touchの操作は基本的に投影された画面をタッチして操作しますが、23インチ画面以外の画面サイズだと タッチ操作には対応していません。23インチ以外の画面で操作したい場合、いったん23インチの画面サイズにに戻して操作を行う必要がありちょっと不便ですよね。そんな場合はBluetooth接続でマウスやキーボードと接続すれば簡単に操作することが可能です。今回はXperia TouchにBluetoothマウス、スピーカーを接続する方法を紹介します。
スポンサードリンク
スポンサードリンク
Bluetoothマウスと接続すると操作がラク!
Xperia TouchはBluetooth接続に対応しており、Bluetooth対応のマウスやキーボード、スピーカーなどを接続し操作することができます。
設定>Bluetooth項目を選択します。
今回はBluetoothマウスを接続してみます。接続設定前にはかならずBluetooth機能がONになっているか右上のボタンを確認しておきましょう。接続したい機器をあらかじめ接続待機状態にしておくと、続リストに機器が表示されます。機器をタップして接続設定完了です。とっても簡単ですね。
接続がされていると接続機器名が表示されます。
Bluetoothマウスと接続すると操作がラク!
Bluetoothマウスを接続すると、画面に黒い矢印が表示されました。画面のタップ操作はクリック、スワイプはドラッグしながら横に移動する操作となりちまるでパソコンで操作するような間隔で操作することができます。説明書を見ずに一通り操作してみましたが、違和感をかんじませんでした。
文字入力はキーボードの文字をクリックして入力します。タッチ操作よりも確実に操作することができるのでマウス操作の方が操作しやすいかもしれません…っていうかめっちゃ操作しやすい…
まとめ
Xperia TouchとBluetoothでマウスを接続すると遠く離れた場所からでも操作することができできるようになります。Xperia Touchを23インチ以上のサイズで映像を投影している場合などではマウスをBluetooth接続し操作した方が確実に操作ができるようになりとってもオススメです。
スポンサードリンク