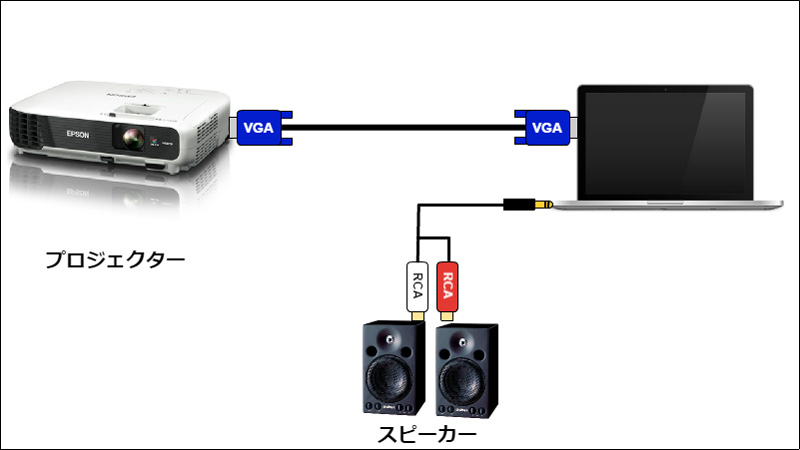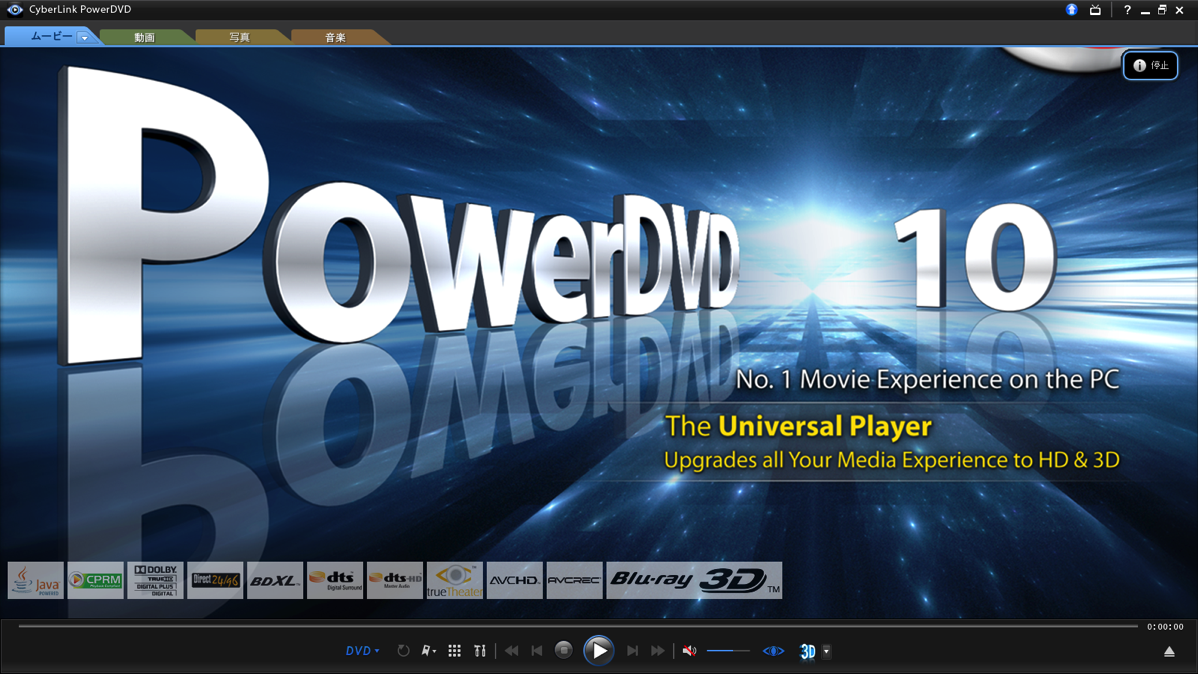パソコンとプロジェクターを接続しDVDを再生する方法
展示会等のイベントやミーティングなどでパソコンでDVDを再生しプロジェクターに映像を投影したい場合もありますよね。今回はパソコンとプロジェクターを接続し、DVDを再生する方法をご紹介します。
スポンサードリンク
DVDとプロジェクターの接続図
DVDを再生する場合のプロジェクターの接続方法ですが、上図のような接続方法となります。DVDの音声はパソコンのスピーカーからも出力されますが、大きい音を出力することはできません。より迫力ある音で視聴したいという場合スピーカーを用意し接続しましょう。
用意するもの
パソコンとプロジェクターを接続しDVDを再生する場合、パソコン、プロジェクター、接続ケーブルなどが必要です。
- プロジェクター
- パソコン
- 接続ケーブル
- スピーカー
プロジェクター
プロジェクターはビジネス用でもホームシアター用でも特に問題ありません。
DVD再生に対応したパソコン
パソコンはDVDが再生できるモデルを選択しましょう。確実なのは標準でDVDディスクが再生できるモデルです。DVDが再生できないパソコンを持っている場合、外付けのDVDドライブを購入することでDVD再生可能となります。外付けDVDドライブは3,000円〜購入可能です。
※ドライブアフィリ
スピーカー
DVDを再生した際に大きい音量で楽しみたい、プロジェクターにスピーカーが搭載されていない場合に必要となります。
より大きい音で出力したい場合、会議室で使用するスピーカーと接続することも可能です。
接続ケーブル
プロジェクターとDVDを接続するケーブルはVGAケーブルまたはHDMIケーブルが必要となります。
VGAケーブル
HDMIケーブル
スポンサードリンク
プロジェクターとパソコンを接続する
接続する前にプロジェクター、パソコン本体それぞれどのような接続端子が用意されているかを確認しておきましょう。
プロジェクター本体端子を確認
まずはプロジェクターの端子を確認しましょう。ほとんどのプロジェクターには端子部分が青い、「VGA」端子というのが用意されています。また、最近発売されたプロジェクターには「VGA」とは別に「HDMI」端子が用意されていることもあります。VGA、HDMI端子どちらとも用意されている場合、プロジェクターにスピーカーが搭載されていない限り、基本的にはVGA接続を選びましょう。
プロジェクターにスピーカーが内蔵されているか確認する
プロジェクター本体にスピーカーが内蔵されているかを確認しましょう。迫力ある音質は望めませんが、普通に聞くことができるぐらいのスピーカー性能を持っている機種がほとんどですのでプレゼンや手軽にDVDを楽しみたいという場合は活用しましょう。
スピーカー内蔵されているかどうかの簡単な確認方法ですが、プロジェクター本体や付属のリモコンに音量調整ボタンが用意されている機種の場合、スピーカーがほぼ内蔵されています。確実確認方法はプロジェクターの取扱説明書やプロジェクターメーカーホームページの仕様表に記載されています。
パソコンで確認すること
次にパソコン側の端子を確認します。ノートパソコンの側面にVGAまたはHDMI端子が用意されているかを確認しましょう。最近のノートパソコンではパソコン本体を薄く、軽くするためにVGA端子がついていない機種もあります。
VGA端子の代わりにHDMI端子が付いていることや、VGA、HDMI端子両方ついてないタイプもありますので必ず確認しておきましょう。
パソコンでDVDが再生できるか確認
基本的な事ですが、パソコンにDVDの再生機能がついているかどうか確認しましょう。最近のノートパソコンは薄くするためにDVDドライブがついていないモデルも多くなっています。DVDドライブが搭載されているか確認しましょう。
DVDドライブが搭載されていないパソコンは?
DVDがドライブ搭載されていないパソコンの場合、外付けのDVDドライブを購入することで再生可能になります。外付けDVDドライブを選ぶ際には安いモデルを選ぶことが多いですが、安い商品には再生ソフトが同梱されていない場合があります。購入前には再生ソフトが添付されているDVDドライブを選びましょう。
パソコン音声出力端子を確認
DVDの音声をスピーカーから出力したい場合、パソコンのステレオミニプラグ端子を使用します。通常はイヤホンを接続する端子なので、ほとんどのパソコンに用意されています。
スピーカー本体の端子を確認
最後にスピーカー側の接続端子を確認しましょう。スピーカー機種によって大きく分けて2種類の端子が用意されています。
多くのスピーカーに用意されているのがこのイヤホン端子です。別名ステレオミニプラグとも言われています。
比較的大きいサイズのスピーカーの場合、RCA端子が用意されています。スピーカーへの接続は音声信号のみとなるのでRCA端子の白と赤色のみとなっています。
接続ケーブル
プロジェクター、パソコン、スピーカーそれぞれの端子がわかったところで、映像信号はVGA端子またはHDMI、音声信号はステレオミニプラグで接続するか決まったかと思います。それぞれの端子に対応したケーブルを用意しましょう。
HDMIケーブル
ステレオミニプラグケーブル
RCA⇔ステレオミニプラグケーブル
プロジェクターとパソコンを接続する
それぞれの端子を確認したところでプロジェクターとパソコンを接続していきましょう。
プロジェクターをVGAケーブルで接続
プロジェクターにVGAケーブルを接続します。
パソコン側にもVGAケーブルを接続します。
音声信号をステレオミニプラグで接続
パソコンのヘッドホン端子部にステレオミニプラグケーブルを使用し接続します。
スピーカー側に用意されている端子に接続します。スピーカー機種によってRCA接続端子か…
ステレオミニプラグ端子で接続します。
プロジェクターにスピーカーが内蔵されている場合
プロジェクターにスピーカーが搭載されているモデルであれば、HDMIケーブル一本で映像信号と音声信号が同時に出力されるので追加で音声用のケーブルを接続する必要はありません。スピーカー内蔵のプロジェクターで音がでないという場合、プロジェクター側のHDMI接続時の音声出力がOFFになっているか、スピーカーのボリュームが小さいなどの可能性があるので設定を確認してください。
プロジェクター、パソコンの電源を入れる
接続が完了したら、最初にプロジェクターの電源を入れ、その後にパソコンの電源を入れます。最初にプロジェクターの電源を入れることでパソコンの信号を自動的に認識し入力切り替えを行ってくれます。パソコンのデスクトップ画面が表示されたことを確認しましょう。
DVDを入れ再生する
DVDドライブにDVDソフトを入れ、再生ソフトを立ち上げて再生します。プロジェクター画面にDVD映像が表示されたことを確認しましょう。
もしもDVDの映像が表示されない場合は?
もしプロジェクターに映像がうまく表示されない場合、プロジェクター本体または付属のリモコンでプロジェクターの入力切り替えボタンを押しましょう。
パソコンとプロジェクターを接続しDVDを再生する方法まとめ
パソコンとプロジェクターを接続しDVDを再生するポイントとして、プロジェクター、パソコンそれぞれの接続端子を確認し対応したケーブルで接続します。音声信号についてはパソコンのステレオミニプラグ端子にケーブルを接続しスピーカーに接続することでスピーカーから音を出すことが可能です。
スポンサードリンク